Tips To Speed Up Your Windows XP – Part 3
Read Part 1 — Tips To Speed Up Your Windows XP – Part 1
Read Part 2 — Tips To Speed Up Your Windows XP – Part 2
Continued from above links —
10. Perform a Boot Defragment
This is simplest way to improve boot speed for your Windows XP box. For most of windows installation it is already enabled, but you should double check it and enable it if not. To do so follow these steps –
- Click Start > Select Run > Type Regedit > hit enter.
- Go to HKEY_LOCAL_MACHINESOFTWAREMicrosoftDfrgBootOptimizeFunction
- Set / Check the value of Enable string value to Y, if it is not already set to Y.
- Exit the Registry and Reboot.
Boot defragment, when set to yes put all system files required during system boot in a block next to each other. This will reduce the seek time for the file and gives you better boot speed.
11. Remove Junk or temp Files.
While running XP Windows create several Temporary files which should be deleted automatically once there use is over. But Windows is not that sufficient and it leaves the file behind even when it is no longer required.
There are several ways to remove this files, and windows also have an inbuilt tool to do so. Also there are several clean up utilities available in market. One of such clean up tool which is highly recommended is CCleaner (http://www.ccleaner.com/). it is free also.

Just Install and run the Ccleaner, hit analyze and then once analysis is finished hit Run CCleaner button…and you are done..
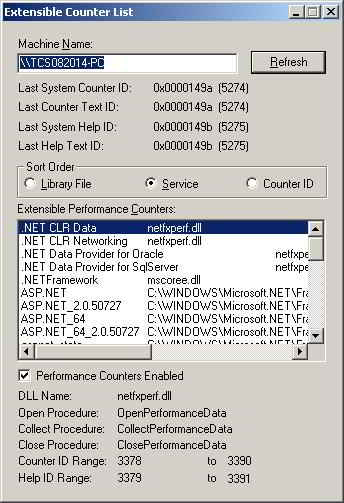 This will surely release a significant portion of system resources hence giving you a better performance.
This will surely release a significant portion of system resources hence giving you a better performance.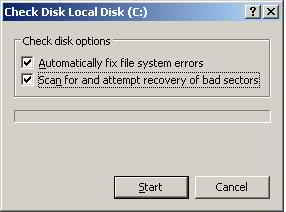 2. Detect and Repair Disk Errors
2. Detect and Repair Disk Errors