Well you have a quite Old Windows XP system and you worried about the speed of your system. It seems that your computer is getting Slow day by day.. Now you are tired of slow speed and thinking to upgrade just because your PC is running slow compared to what it was when you bought it new. But before deciding to upgrade the hardware try following things and it may restore the speed of your good old PC to it’s original state and you will not need to spend your hard earned money in upgrading the PC.
1. Defragment Your disk
The first thing which slow down the Computer is Disk Fragmentation. Files get fragmented as computer deletes and adds new files and Hard disk takes more time in searching and displaying fragmented files then files located in adjacent places. To speed up file search time you need to defrag your hard disk. You should run your defragmenter at least once a month the best option is to schedule the defragmentation task for a convenient time so that you don’t have to worry about it. even though if you are not comfortable with scheduled task then here is the process to do it manually —
- Click Start > All Programs > Accessories > System Tools > Disk Defragmenter.
- Select the drives you want to defrag (important is OS drive or usually C:) and click on Button named Analyze.
- Once analysis is complete Click defrag.
- Click Defragment
Defragmentation process is quite time taking and can run for hours depending on how much fragments your hard disk have. Also even though Windows defragmenter is good enough but for more optimum performance we recommend using some third party software like O&O Disk Defragmenter.
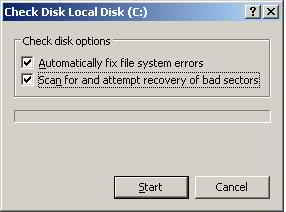 2. Detect and Repair Disk Errors
2. Detect and Repair Disk Errors
Over the time because of intensive disk operation, and improper shut downs disk may develop some structure error or Bad sectors. These kind of error occupy disk space or report improper disk usage to OS and can lead to slow performance. Sometime it even refuse to write data. To repair such error Windows has a build in tool called Check disk or Disk checker. It searches entire hard disk for several commonly known problems and rectify the or mark the bad sector as well. If possible it also recovers data from Bad sector and relocates that to other position of Hard disk. To run Disk Checker follow the steps given below –
- Click Start > Select My Computer.
- From My Computer right-click on the hard disk drive you want to scan and select Properties.
- Choose the Tools tab
- Click on the button Check Now
- Select the Scan for and attempt recovery of bad sectors check box and click Start.
This will now automatically check the hard disk and repair it wherever possible. also if it finds any error which can;t be repaired bu tool it will inform you and will save the same in an error log which you can use for later use.
3. Disable Indexing Services
Windows has An inbuilt Indexing service which runs in background and create Index of all files and folders for faster searching of files. This is high CPU consuming process but if you rarely makes file searches on your PC then this utility is useless for you. Even if you search often you can disable this service as this will increase your computer’s overall performance but slowing down search process. To disable the service follow the steps given below –
- Click Start > Settings > Select Control Panel.
- Select Add/Remove Programs by Double clicking on it.
- Select the Add/Remove Window Components from Left side Bar.
- Deselect the Indexing services and Click Next.
 It will update the list of windows component and once it finishes Windows Indexing service will be removed.
It will update the list of windows component and once it finishes Windows Indexing service will be removed.
4. Optimize Display Settings
Windows XP and even Vista have a very good inbuilt default display. But to build better Display like menu shadows, mouse shadows, and similar item it costs the CPU and Memory resources. If you are not much worried about these things you can safely remove these and It will help your XP perform better in term of Speed. You can safely disable following things —
- Show shadows under menus
- Show shadows under mouse pointer
- Show translucent selection rectangle
- Use drop shadows for icons labels on the desktop
- Use visual styles on windows and buttons
To disable these follow the steps given below –
- Right Click on My Computer > Select Properties.
- From System Properties windows Select Advanced Tab.
- On Advanced Tab Click on Performance tab.
- Visual Effects tab will open on Performance Option.
- Select Radio Custom and uncheck the boxes related to option mentioned above.
You can disable more or less option but if you disable more than specified above it will affect how your Windows look.
5. Speedup Folder Browsing
By Default windows searches for Network Files and Printers if you have enabled the network connection. This is an inbuilt feature and it delays response time when you open My computer or Open the windows explorer. Most of the XP users does not need this feature as either they are not sharing files and printer over the network or they know location of files and folder over the network. Also several users use network connection only for Internet browsing in such cases you can safely disable this feature. To disable the automatic search for network printers and folders, follow these steps —
- Click Start> Control Panel.
- Select Appearance and Themes > click Folder Options to open the Folder Options dialog box.
- Select the View tab > and go to the Advanced Settings list.
- Uncheck the Automatically Search for Network Folders and Printers check box., Click OK.
This will increase the response time of explorer window every time you open it.
Read Part 2 — Tips To Speed Up Your Windows XP – Part 2
Read Part 3 — Tips To Speed Up Your Windows XP – Part 3